As an Amazon Associate, I earn from qualifying purchases
To add an item to your Brush Library, select the plus sign in the upper right quadrant. Tap Rendering, then choose the Intense Blending option. Then, select Wet Mix and modify the Charge to 50%, the Pull to 0%, and the Blur to 99%. Select Done to preserve the outline.
Before beginning, you should have a general notion of the type of brush you wish to construct. It might require a while to discover the optimal combination of properties before you are completely satisfied with the outcome.
Creating a custom blending brush in Procreate can take your digital art to the next level. By following a few simple steps, you can customize the brush settings to achieve the perfect blending effect for your artwork. In this post, we will walk through the process of creating a blending brush in Procreate, providing you with the tools and techniques to enhance your digital artistry.
Creating a blending brush in Procreate can be beneficial for digital artists who want to achieve smooth and seamless blending in their artwork. By customizing a blending brush, artists can save time and effort in blending colors and textures, resulting in a more professional and polished final product. Additionally, having a personalized blending brush can enhance the artist’s creative process and allow for a unique and distinct artistic style.

Open Procreate and select the brush icon
At the top of the screen. Then, tap on the “+” icon to create a new brush. From there, you can choose the type of brush you want to create and customize its properties, such as shape, spacing, and texture. Once you have selected the brush type, you can adjust the blending properties to create the perfect blending brush for your artwork. This may involve experimenting with the opacity, flow, and smoothness settings to achieve the desired blending effect.
It might require a while to discover the optimal combination of properties before you are completely satisfied with the outcome. However, creating a custom blending brush in Procreate can take your digital art to the next level and enhance your artistic process. So, don’t be afraid to explore and experiment with the brush settings to create a blending brush that suits your artistic style and needs.
Tap the plus icon to create a new brush
in Procreate on your iPad. To do this, open Procreate and select the brush icon at the top of the screen. Then, tap on the “+” icon to create a new brush. From there, you can choose the type of brush you want to create and customize its properties, such as shape, spacing, and texture. Once you have selected the brush type, you can adjust the blending properties to create the perfect blending brush for your artwork.
Creating a custom blending brush in Procreate may elevate your digital work and improve your creative process. This may involve experimenting with the opacity, flow, and smoothness settings to achieve the desired blending effect. It might take some time to discover the optimal combination of properties before you are completely satisfied with the outcome. Don’t be afraid to experiment with the brush parameters to find a blending brush that fits your creative style and demands.
So, tap the plus icon to create a new brush in Procreate and let your creativity flow as you customize and create the perfect blending brush for your digital art.
Select “Airbrushing” as the brush type
in Procreate to create a soft, smooth blending brush. Tap on the “+” icon to create a new brush, and then choose the “Airbrushing” option. From there, you can customize the properties of the brush, such as shape, spacing, and texture, to create the perfect blending brush for your artwork. Adjust the blending properties, such as opacity, flow, and smoothness, to achieve the desired blending effect.
Experiment with different settings to find the optimal combination that suits your artistic style. Creating a custom blending brush in Procreate can enhance your digital art and take your artistic process to the next level. Don’t be afraid to explore and experiment with the brush settings to create a blending brush that meets your needs. So go ahead, tap the plus icon, and let your creativity flow as you customize and create the perfect blending brush for your digital art.
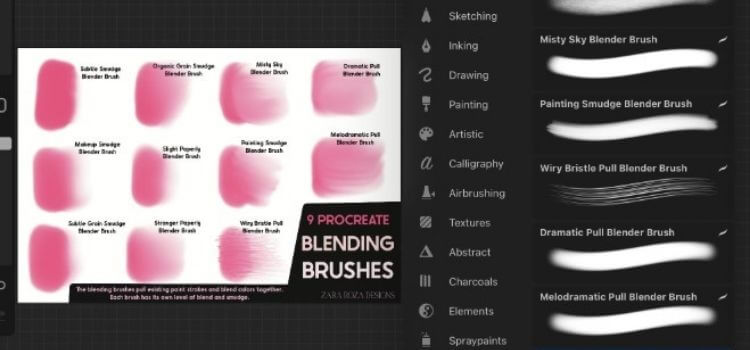
Adjust the settings for “Brush Size,” “Opacity,” and “Flow” to your preference
In Procreate, you can create a customized blending brush by adjusting the settings for “Brush Size,” “Opacity,” and “Flow” to your liking. By selecting “Airbrushing” as the brush type, you can create a soft, smooth blending brush that will enhance your digital art. Experiment with different settings to find the optimal combination that suits your artistic style.
Don’t be afraid to explore and adjust the properties of the brush, such as shape, spacing, and texture, to create a blending brush that meets your needs. Customizing your blending brush in Procreate can take your artistic process to the next level and enhance your digital artwork. So, go ahead and tap the plus icon to create a new brush, and let your creativity flow as you customize and create the perfect blending brush for your digital art.
Tap on “Shape” and choose “Soft Brush”
Creating a custom blending brush can really enhance your digital art. By adjusting the settings for “Brush Size,” “Opacity,” and “Flow” to your preference, you can create a soft, smooth blending brush that will take your artistic process to the next level. Don’t be afraid to experiment and explore different settings to find the optimal combination that suits your artistic style.
You can also customize the properties of the brush, such as shape, spacing, and texture, to create the perfect blending brush for your digital art. So go ahead, tap the plus icon, and let your creativity flow as you customize and create the ideal blending brush for your artistic needs.
Adjust the “Jitter” and “Streamline” settings for a smoother blending effect
Adjusting the “Jitter” and “Streamline” settings can give you a smoother blending effect for your custom brush in Procreate. By experimenting with these settings, you can fine-tune the properties of the brush to create a seamless and professional blending tool that enhances your digital artwork.
Don’t be afraid to explore and adjust these settings to find the optimal combination that suits your artistic style. Customizing your blending brush in Procreate can take your artistic process to the next level, so go ahead and tap the plus icon to create a new brush and let your creativity flow as you customize and create the perfect blending brush for your digital art.
Save your new blending brush and start using it in your Procreate projects
Creating a custom blending brush in Procreate can really enhance your digital art. By adjusting the settings for “Brush Size,” “Opacity,” and “Flow” to your preference, you can create a soft, smooth blending brush that will take your artistic process to the next level. Don’t be afraid to experiment and explore different settings to find the optimal combination that suits your artistic style. You can also customize the properties of the brush, such as shape, spacing, and texture, to create the perfect blending brush for your digital art.
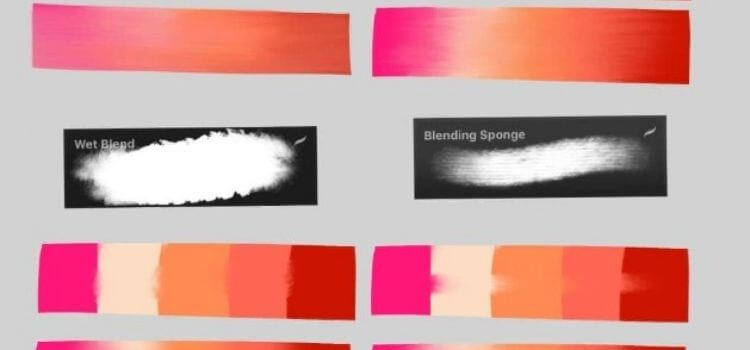
Adjusting the “Jitter” and “Streamline” settings can give you a smoother blending effect for your custom brush in Procreate. By experimenting with these settings, you can fine-tune the properties of the brush to create a seamless and professional blending tool that enhances your digital artwork. Customizing your blending brush in Procreate can take your artistic process to the next level. So, go ahead and tap the plus icon to create a new brush and let your creativity flow as you customize and create the perfect blending brush for your digital art.
Most Common FAQs On How to make blending brush in procreate
What type of brush should I use for blending in Procreate?
For blending in Procreate, you can create a custom brush using the Soft Brush or the Airbrush. These brushes work well for blending colors seamlessly.
How can I adjust the settings to make a blending brush?
To create a blending brush, you can adjust the opacity and flow settings to be lower, which will allow for smoother blending. You can also adjust the brush shape and texture to your preference.
Can I download blending brushes for Procreate?
Yes, there are many artists and creators who offer their custom blending brushes for download. You can find these on various platforms like Gumroad, Etsy, or even through Procreate’s own Brush Library.
Are there tutorials available for creating a blending brush in Procreate?
Yes, there are plenty of tutorials and guides available online that walk you through the process of creating a custom blending brush in Procreate. You can find these on YouTube, art forums, and Procreate’s own website.
What are some tips for using a blending brush effectively in Procreate?
When using a blending brush in Procreate, it’s important to practice and experiment with different pressure and stroke techniques to achieve the desired blending effect. Additionally, using different layer modes and blending options can enhance the blending process.
Conclusion
In conclusion, creating a blending brush in Procreate can greatly enhance your digital artwork. By adjusting the brush settings and experimenting with different blending modes, you can achieve smooth and seamless blending effects in your drawings. With practice and patience, you can master the art of blending in Procreate and take your digital art to the next level. Check out our step-by-step tutorial for creating a custom blending brush in Procreate.
As an Amazon Associate, I earn from qualifying purchases